
더보기
[목차]
- 윈도우에서 녹화기능 활성화
- 윈도우에서 기본으로 제공하는 화면 녹화 기능
- Xbox Game Bar를 이용한 화면 녹화 방법
- 더 다양한 기능이 필요하다면? 다른 프로그램 소개
윈도우 화면 녹화, 이렇게 쉽게 할 수 있어요!
여러분은 컴퓨터 화면에서 일어나는 일들을 그대로 녹화하고 싶었던 적이 있나요? 예를 들어, 친구에게 게임 플레이를 보여주고 싶거나, 중요한 온라인 수업을 나중에 다시 보고 싶을 때, 또는 누군가에게 컴퓨터 사용 방법을 설명해야 할 때 말이에요. 이럴 때 사용하는 것이 바로 화면 녹화입니다! 화면 녹화는 우리가 컴퓨터 화면에서 하는 모든 일을 동영상으로 만들어주는 아주 유용한 기능이랍니다.
다행히도, 윈도우 컴퓨터에서는 이 화면 녹화를 아주 쉽게 할 수 있는 방법이 있어요. 여러분이 특별한 프로그램을 설치하지 않아도, 윈도우에서 기본으로 제공하는 도구를 사용하면 간단하게 화면을 녹화할 수 있답니다. 이 글에서는 그 방법을 차근차근 설명해 줄 거예요. 초등학생인 여러분도 쉽게 따라 할 수 있으니 걱정하지 마세요!
이제부터는 윈도우에서 화면을 녹화하는 방법을 단계별로 알아볼 거예요. 먼저 기본 기능을 사용하는 방법부터 시작해서, 좀 더 다양한 기능을 사용해 보고 싶은 친구들을 위해 다른 프로그램도 소개할 거예요. 그럼, 준비되었나요? 지금부터 화면 녹화를 시작해 봅시다!
1. 윈도우에서 녹화기능 활성화
윈도우 10과 윈도우 11에는 화면을 녹화할 수 있는 기본 도구가 내장되어 있어요. 바로 Xbox Game Bar라는 기능이에요. 이름만 보면 게임과 관련된 기능 같지만, 사실 이 도구를 사용하면 어떤 작업이든지 화면을 녹화할 수 있어요.
윈도우 버튼을 누른 후, 설정을 선택합니다.

게임항목을 선택합니다.
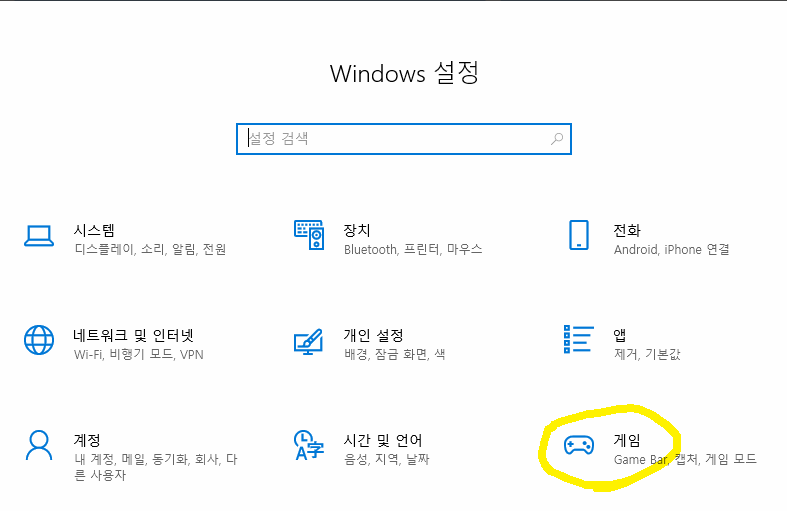
Game Bar 가 활성상태인지 확인합니다. 만약 비활성 상태라면 아래 사진처럼 '켬'으로 변경합니다.
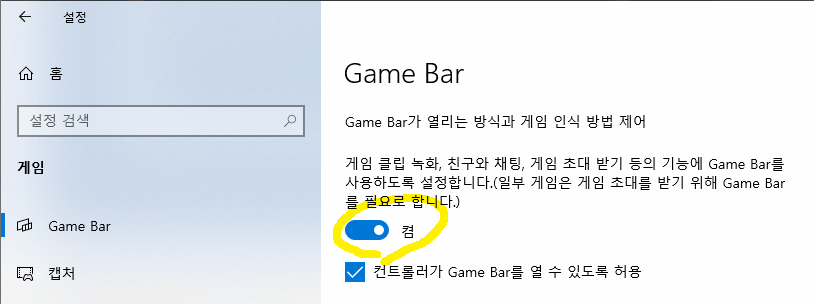
2. 윈도우에서 기본으로 제공하는 화면 녹화 기능
이제 활성화된 것을 확인했으니, 바로 실행시켜 보겠습니다. Xbox Game Bar를 실행하려면 키보드에서 윈도우 키와 G 키를 동시에 눌러보세요. 그러면 화면 위에 여러 가지 메뉴가 뜨게 될 거예요. 만약 뜨지 않는 다면 위 1번 녹화기능이 활성화가 되었는지 꼭 확인해 보세요.
3. Xbox Game Bar를 이용한 화면 녹화 방법
화면 위에 메뉴가 나타나면, 녹화 버튼을 찾아 클릭하면 돼요. 이 버튼은 카메라 모양처럼 생겼어요. 녹화가 시작되면, 여러분이 컴퓨터에서 하는 모든 일들이 그대로 녹화되게 됩니다. 녹화를 끝내고 싶다면, 다시 녹화 버튼을 누르거나, 윈도우 키와 G 키를 눌러 메뉴를 열고 녹화 중지 버튼을 누르면 돼요. 이렇게 녹화된 영상은 자동으로 컴퓨터의 "동영상" 폴더 안에 저장된답니다.
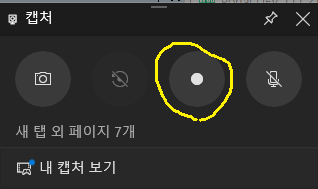
4. 더 다양한 기능이 필요하다면? 다른 프로그램 소개
Xbox Game Bar로 간단하게 화면을 녹화할 수 있지만, 만약 더 다양한 기능이 필요하다면 다른 프로그램을 사용하는 것도 좋아요. 예를 들어, OBS Studio라는 프로그램은 무료로 사용할 수 있고, 화면 녹화 외에도 스트리밍, 여러 화면을 동시에 녹화하는 등 다양한 기능을 제공해요. 처음에는 조금 복잡해 보일 수 있지만, 한 번 사용해 보면 많은 사람들이 왜 이 프로그램을 추천하는지 알게 될 거예요. 프로그램을 다운로드 받으려면 아래 링크를 통해 접속하여 다운로드 하시면 됩니다.
OBS Studio 프로그램 다운로드 바로가기 [https://obsproject.com/ko]
국산 무료 프로그램으로 PicPic* 이란 프로그램도 있어요. 이 프로그램은 화면 캡춰용 프로그램이지만 화면 녹화기능도 지원하고 시용하는 방법도 간단해요. 기업에서도 무료로 사용할 수있으니 업무용으로도 정말 추천해요. 프로그램을 다운로드 받으려면 아래 링크를 통해 접속하여 다운로드 하시면 됩니다.
PicPic 프로그램 다운로드 바로가기 [https://picpick.net/]
이제 여러분은 윈도우에서 화면을 녹화하는 방법을 알게 되었어요. 간단한 작업에는 Xbox Game Bar를 사용하고, 더 많은 기능이 필요할 때는 OBS Studio 이나 PicPic 같은 프로그램을 사용해 보세요. 여러분도 쉽게 화면 녹화를 할 수 있으니, 필요한 순간에 활용해 보세요!
'ETC.' 카테고리의 다른 글
| 2024 추석 선물 추천 (가격대별) (65) | 2024.08.09 |
|---|---|
| IIS 로그 설정 및 관리 방법 (+오래된 로그파일 자동삭제) (98) | 2024.08.08 |
| [KISA] 브라우저 이용자, 관리자 보안수칙 (2) | 2024.08.07 |
| Google AdSense 승인 후기 (+10일치 수익 공개) (60) | 2024.07.30 |
| 지능을 높이는 10가지 방법 (40) | 2024.07.24 |